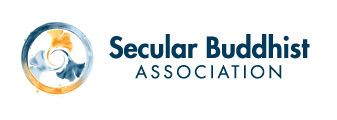How to Attend our Virtual Meetings
We use Zoom for our virtual meetings. Zoom has great features that allow us to connect using web cams and voice. This tool is free for users and easy to install and use.
But first there are some technical requirements you need to understand:
Computer Requirements
You must have (required) the following on your computer:
- A web cam, either built-in or external. External web cams can be purchased from Amazon.com
 Ear buds or a head set. The ear buds prevent feedback. Do NOT use your computers speakers. You can buy ear buds, like the ones you use in radios, mp3 players, etc. at a local drug store, or Amazon.com. They can be as inexpensive as $5. If you already have a headset that will work as well.
Ear buds or a head set. The ear buds prevent feedback. Do NOT use your computers speakers. You can buy ear buds, like the ones you use in radios, mp3 players, etc. at a local drug store, or Amazon.com. They can be as inexpensive as $5. If you already have a headset that will work as well.- A microphone. Some computers have built-in microphones, but the quality of these can be poor. You can also use an external mic, or one that is built into a headset.
Make sure your ear buds or headset and web cam are plugged into your computer BEFORE you enter the meeting.
How to Log on to Zoom from a PC
1. Go to the Zoom website at zoom.us
2. From the top menu, select Join a Meeting
3. At the screen prompt, enter the meeting code. For instance, the Practice Circle meeting code is 968 569 855. Then click the Join button.
4. Follow the prompts to load the Zoom app
5. The app will take you to the meeting. At the prompt, click the green Join Audio by Computer button. Zoom will automatically start your default camera and microphone.
6. On subsequent visits, simply open the Zoom app, click the Join button from the main menu, and enter the meeting code.
How to Log on to Zoom from a mobile device
1. Download and install the Zoom app from the Apple or Android app store
2. You may create a free account if you like. Otherwise, select the Join a Meeting button at the bottom of the launch screen.
3. Enter the meeting code. For instance, the Practice Circle meeting code is 968 569 855. You may also create a Meeting Room Name to identify yourself in the meeting, if you have not created a personal account.
4. Your video and audio will automatically be activated unless you turn off the toggles for each before joining the meeting room.
5. On subsequent visits, simply select Join a Meeting from the launch screen and enter the Practice Circle meeting code.
From there your video image appears in a section of the screen along with everyone else.
Please mute your mic when not speaking. You do this by clicking the blue mic icon. When ready to speak, click to the blue icon again to unmute.
For more detailed information and troubleshooting tips, see the Zoom Help Center.